「Code」安装与基本操作
安装启动
官网下载: Visual Studio Code(所有下载)
2023.12 c炳:VS Code 官网下载服务换新的CDN啦,现在首页直接下载应该也很快。
Windows上安装时建议将下面的选项都勾选上。
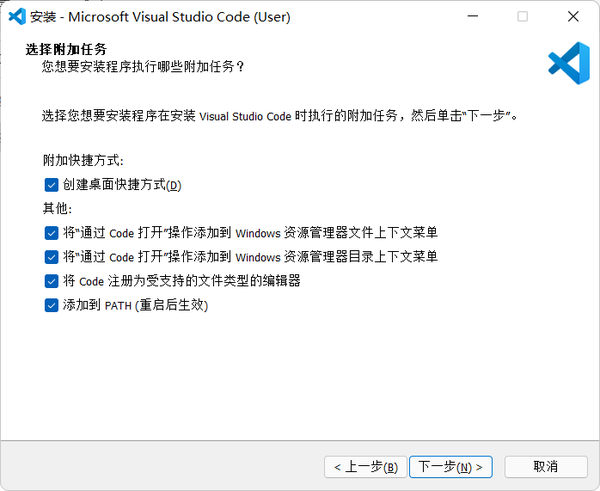
安装完后启动的界面如下,可以改变主题和学习使用方法,建议先别管,先看下面。
安装后第一次启动会在右下角提示你安装中文语言包,点安装会重启。这时再打开,下面就成中文了。
不小心关了也可以在扩展市场搜索Chinese进行安装。
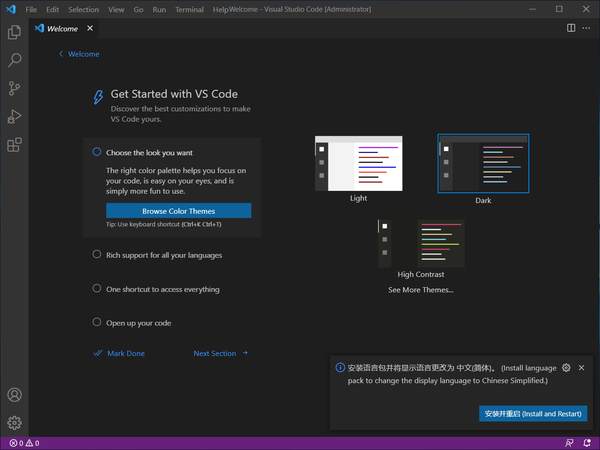
扩展商店
点击左侧最后一个按钮,然后即可在搜索框搜索插件安装。
安装扩展前一定要看扩展的说明!!!
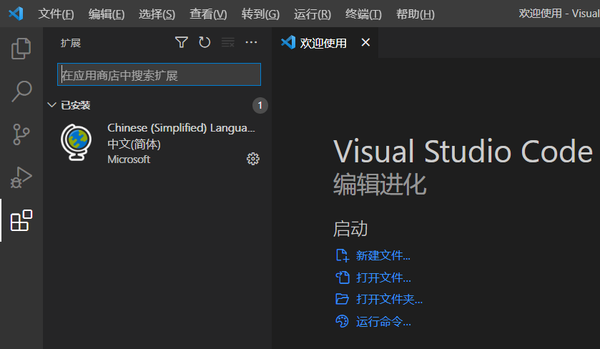
打开文件夹
VS Code里写像C语言、Java之类可以不建项目,但是有时要选择文件夹将其作为“工作区”,一是方便管理文件,二是为了确定文件路径、打开终端时的目录等。如果有配置文件也将会在该目录下创建.vscode文件夹。
在“欢迎使用”或者“文件”菜单栏里选择“打开文件夹”打开任意一个文件夹,或者直接在资源管理器右击文件夹,“通过Code”打开。
今年(2021)新加入了信任功能,第一次打开要添加信任。如果不想以后提醒,可以在“设置-安全性-Trust:Enabled”里关闭。

快捷键
这里不多说,只说几个个我写代码时最常用的(非常实用),更多快捷键菜单的各个选项旁边都有标明。
-
界面
-
缩放界面:
Ctrl++或者Ctrl+- -
打开设置:
Ctrl+, -
打开终端:
Ctrl+`
(反引号,在Esc和Tab键之间) -
代码
-
代码格式化:
Ctrl+Alt+f或者Ctrl+Shift+l
(分别是 Windows 和 Linux 上的,可在右键菜单中查看) -
注释选中行:
Ctrl+/
(如果已经注释,再按一次会取消注释) -
重构
-
替换变量名:
F2
(光标位于哪个变量,其所有出现过的地方都会同时改) -
替换选中内容:
Ctrl+F2
(选中的内容出现过的地方都会改,相当于Ctrl+H)
编码相关
VS Code默认是使用UTF-8打开和保存的,所以如果不是UTF-8的,打开可能乱码(因为Windows中文版的命令行输出编码为GBK,遇到我会说明)。如果使用VS Code新建或编辑文件,请确认它是你需要的编码格式。
VS Code更改编码十分方便,你可以点击右下角
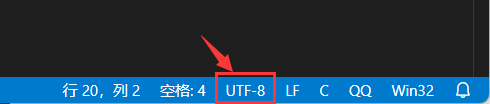
- 如果打开乱码,点击“通过编码重新打开”,选择正确编码。
- 要更改文件编码(前提是你文章没有乱码),选择“通过编码保存”。
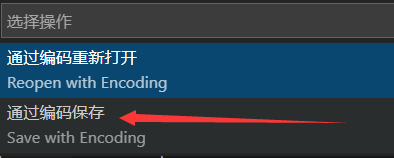
建议修改默认打开选项。设置里搜索“编码”,打开图中第一个选项,打开文件时会自动推断文件的编码。
